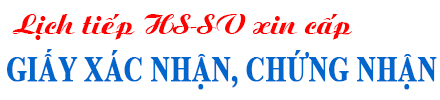Hướng dẫn học E-LEARNING - Dành cho Sinh viên
MỤC LỤC
1. Sử dụng tài khoản email Cao Thắng
1.2. Quên mật khẩu
1.3. Sử dụng mail Cao Thắng trên smartphone
1. Sử dụng tài khoản email Cao Thắng
Mỗi sinh viên (SV) đang học tại trường CĐKT Cao Thắng được cung cấp 1 tài khoản email Cao Thắng (nền tảng Google) dùng để nhận các thông báo từ trường, gửi các thắc mắc và tham gia các lớp học E-learning. Sinh viên cần có trách nhiệm về các nội dung thư điện tử của mình.
Định dạng email Cao Thắng:
Email: MSSV@caothang.edu.vn
Mật khẩu mặc định (Default password): số CMND của SV (hoặc số CCCD)
Trong 1 vài trường hợp nếu trường không có thông tin về số CMND (hoặc số CCCD) của SV thì Mật khẩu mặc định là MSSV.
Ví dụ: Sinh viên Vũ Tam Trung có mã SV 0227161090 và số CMND 025512345
=> email: 0227161090@caothang.edu.vn và mật khẩu mặc định: 025512345
1.1. Đăng nhập thư điện tử
Bước 1: Khởi động trình duyệt Web (Google Chrome, Firefox, Safari, …)
Bước 2: Truy cập vào Google Mail qua địa chỉ: https://gmail.com
Bước 3: Nhập email Cao Thắng và mật khẩu
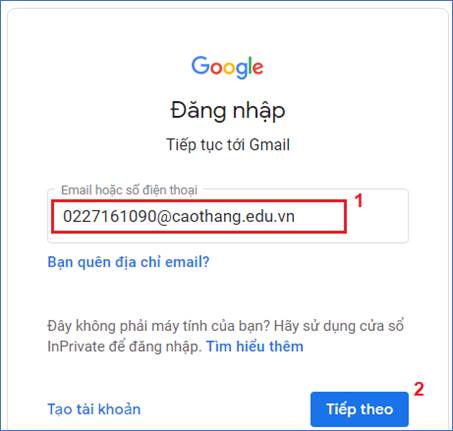
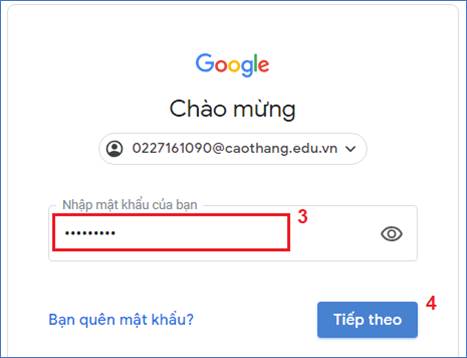
Sau khi đăng nhập thành công, giao diện thư điện tử có dạng như sau:
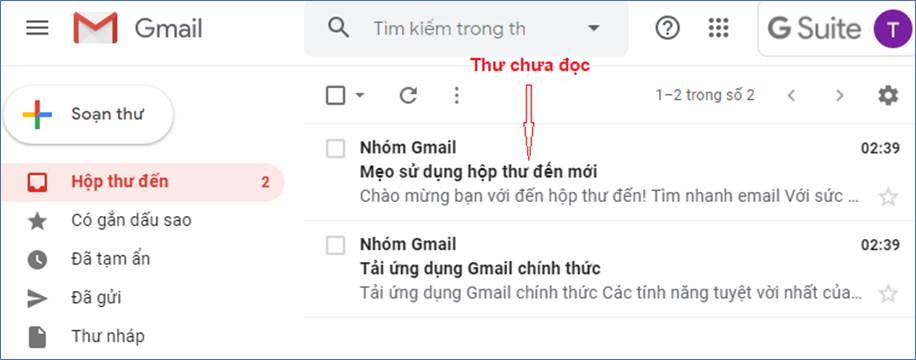
Lưu ý: Để gửi thư (send mail), chọn “Soạn thư” (Compose).
1.2. Quên mật khẩu
- Trường hợp quên mật khẩu đăng nhập, SV thực hiện 1 trong các cách sau:
- Liên hệ trực tiếp Phòng Công tác Chính trị HSSV (Nhà E)
- Điền vào mẫu đơn theo địa chỉ: http://bit.ly/ckc-QuenMatKhauMail
Lưu ý: SV cần chuẩn bị thẻ SV và CMND (hoặc Thẻ CCCD).
1.3. Sử dụng mail Cao Thắng trên smartphone
- Dòng điện thoại Android: Vào Google Play, tải ứng dụng Gmail.
- Dòng điện thoại iOS: Vào Appstore, tải ứng dụng Gmail.
Sau khi tải về (download) và cài đặt thành công, khởi động ứng dụng Gmail: chọn Sign in -> Add account -> Google và đăng nhập như phần 1.1.
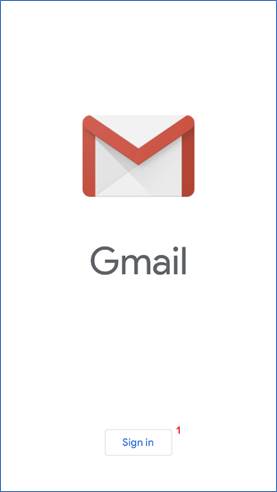
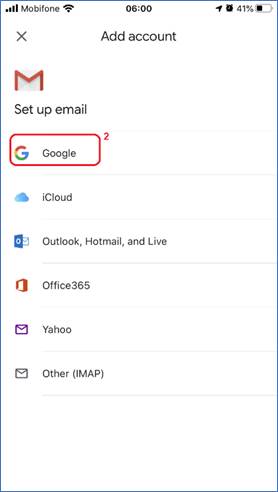
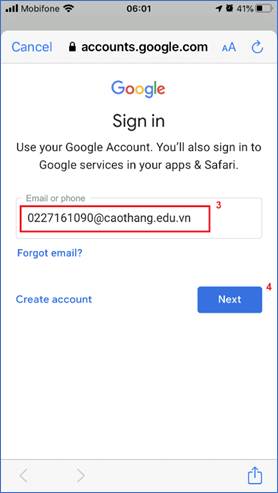
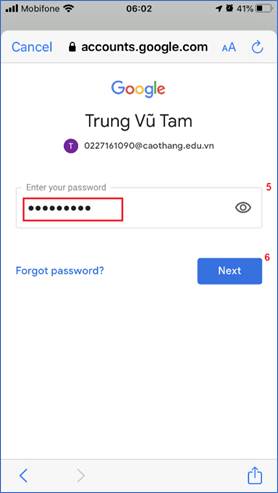
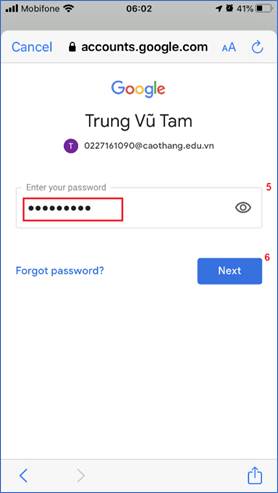
2. Tham gia lớp học phần qua Google Classroom
Google Classroom là công cụ hỗ trợ học tập trực tuyến E-learning trên nền tảng Google. Sinh viên có thể tham gia vào các lớp học phần do giảng viên giảng dạy tại trường CĐKT Cao Thắng.
Các bước để tham gia lớp học phần qua Google Classroom như sau:
Bước 1: Khởi động trình duyệt Web (Google Chrome, Firefox, Safari, …)
Bước 2: Truy cập vào Google Classroom qua địa chỉ: https://classroom.google.com
Bước 3: Nhập email Cao Thắng và mật khẩu (như mục 1.1)
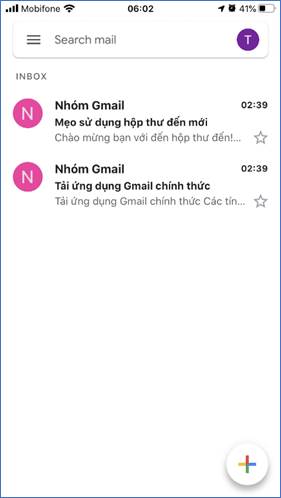

- Sau khi đăng nhập thành công, giao diện Google Classroom xuất hiện và chọn Tiếp tục
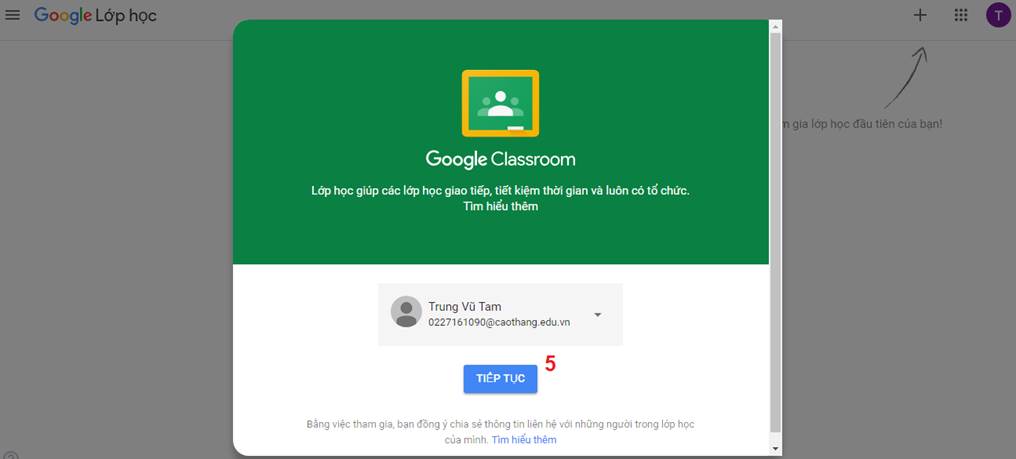
Bước 4: Chọn vai trò “Tôi là sinh viên”
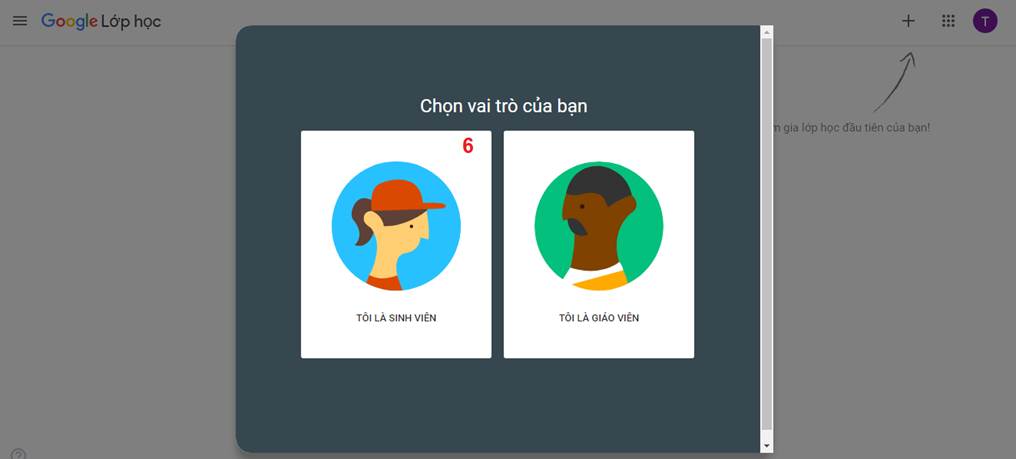
Bước 5:
- Nếu đã xuất hiện lớp học phần (cần tham gia) thì bỏ qua bước này.
- Nếu chưa xuất hiện lớp học phần (cần tham gia), thì chọn “+” (Tham gia lớp học)
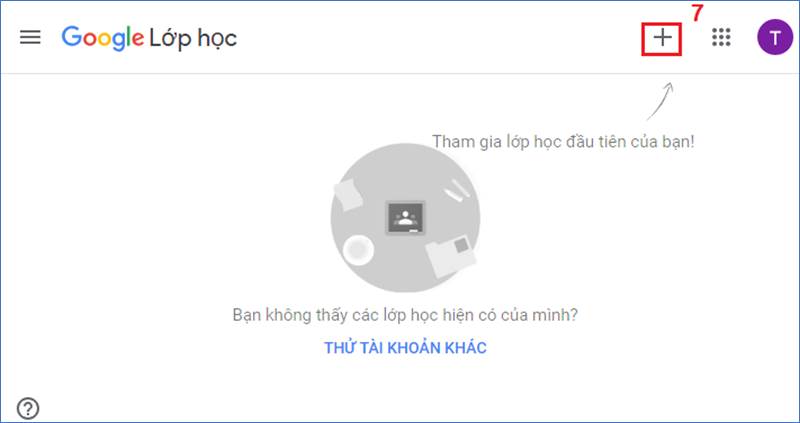
- Nhập Mã lớp (GV giảng dạy sẽ cung cấp cho SV) và chọn Tham gia.
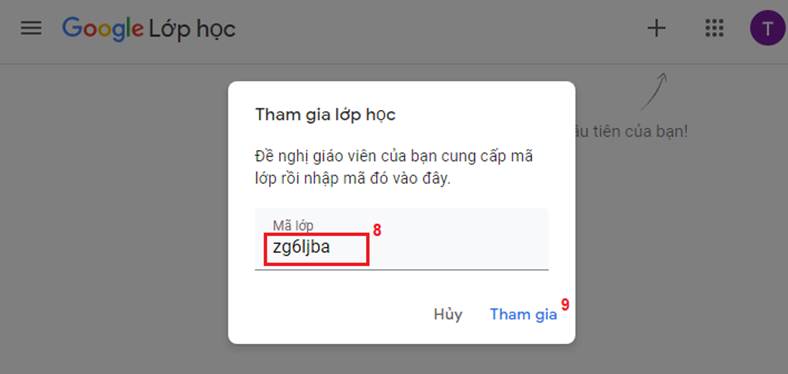
Bước 6: Giao diện lớp học phần có dạng như sau:
Trong đó:
+ Luồng (Stream): hiển thị tất cả các hoạt động do GV cung cấp: tập tin bài giảng, bài tập, kiểm tra, thông báo
+ Bài tập trên lớp (Classwork): chỉ gồm nội dung: tập tin bài giảng, bài tập, kiểm tra.
+ Mọi người (People): danh sách GV và SV tham gia vào lớp học phần.
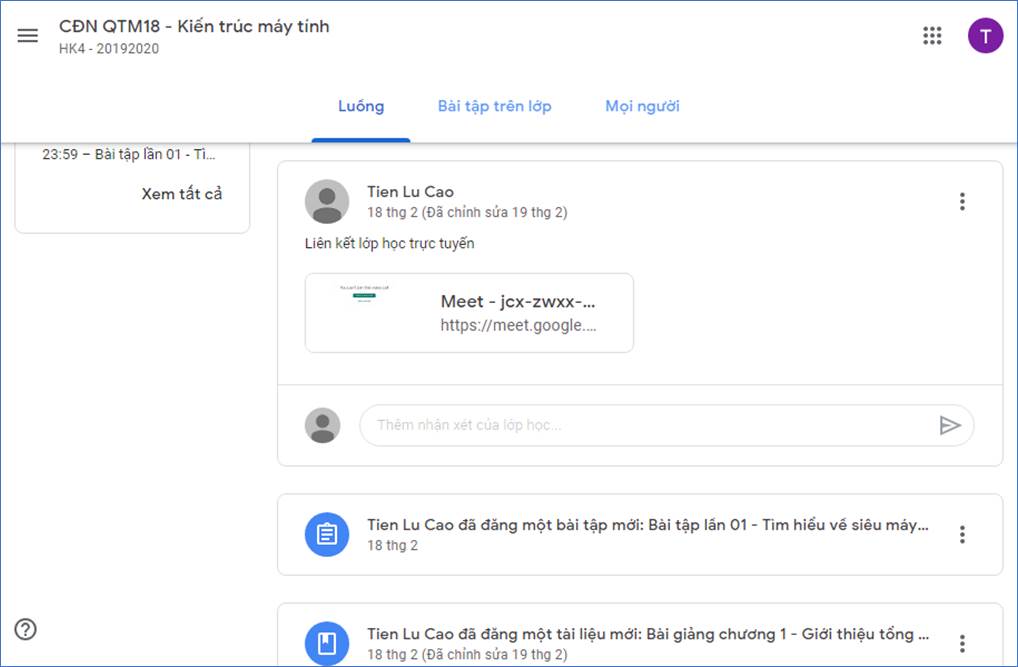

Lưu ý: SV có thể sử dụng Google Classroom trên smartphone như sau:
- Dòng điện thoại Android: Vào Google Play, tải ứng dụng Google Classroom.
- Dòng điện thoại iOS: Vào Appstore, tải ứng dụng Google Classroom.
Sau khi tải về (download) và cài đặt thành công, khởi động ứng dụng Google Classroom và thực hiện các bước tương tự như trên.
3. Sử dụng phần mềm Zoom Cloud Meetings
Zoom Cloud Meetings là phần mềm cho phép học tập trực tuyến. Trong đó, GV và các SV có thể trình chiếu, trao đổi trực tiếp thông qua Internet.
Các bước thực hiện:
Bước 1: Khởi động trình duyệt Web
Bước 2: Tải và cài đặt phần mềm Zoom Cloud Meetings
- Truy cập vào địa chỉ: https://zoom.us/download
Nếu sử dụng máy tính PC, tìm mục Zoom Client for Meetings và chọn Download.
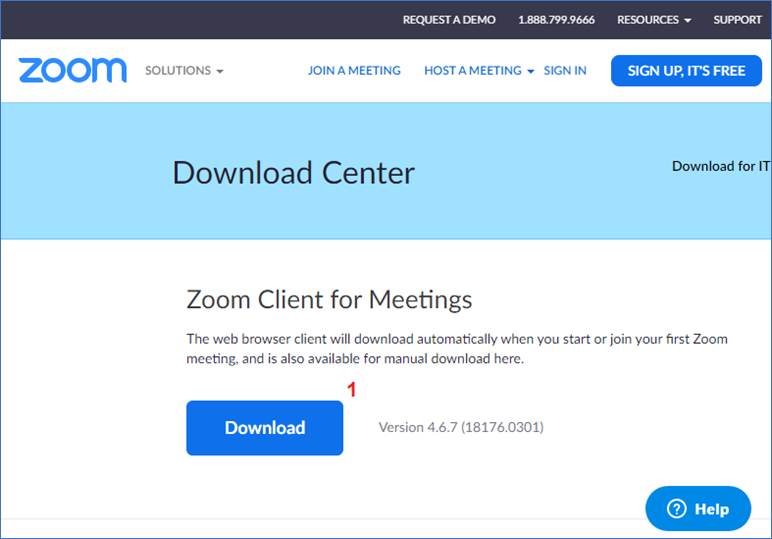
Nếu sử dụng smartphone thì tìm mục Zoom Mobi Apps:
- Dòng điện thoại Android: chọn Download in Google Play
- Dòng điện thoại iOS: chọn Download in App Store.

Bước 3: Sau khi hoàn tất việc tải và cài đặt Zoom Cloud Meetings, tiến hành khởi động ứng dụng Zoom Cloud Meetings
- Chọn Join a Meeting

Bước 4: Nhập Meeting ID (GV sẽ cung cấp cho SV), họ tên SV và chọn Join để tham gia

Sau khi tham gia thành công, Giao diện Zoom Cloud Meetings có dạng như sau:
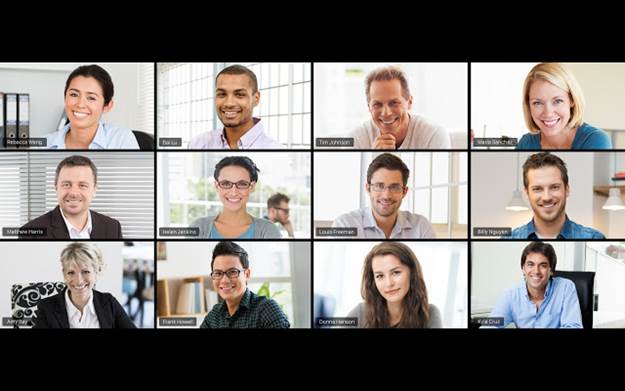
- Hướng dẫn nhân đôi màn hình từ thiết bị di động sang màn hình tivi/máy chiếu bằng HDMI không dây - 02/03/2021
- Hướng dẫn sử dụng màn hình cảm ứng tương tác - Phòng Multimedia - 02/03/2021
- Hướng dẫn sử dụng máy quay SONY NX80 - Phòng Multimedia - 02/03/2021
- Hướng dẫn sử dụng máy chiếu tương tác - Phòng Multimedia - 02/03/2021
- Hướng dẫn sử dụng Google Class Room và Zoom - Dành cho giảng viên - 02/12/2020
- Sinh viên góp ý về hoạt động đào tạo trong Trường - 18/03/2020
Các Tin Khác:
 Vietnamese
Vietnamese English
English